ロリポップのメールをOutlookで受ける①-スマホとPCの設定
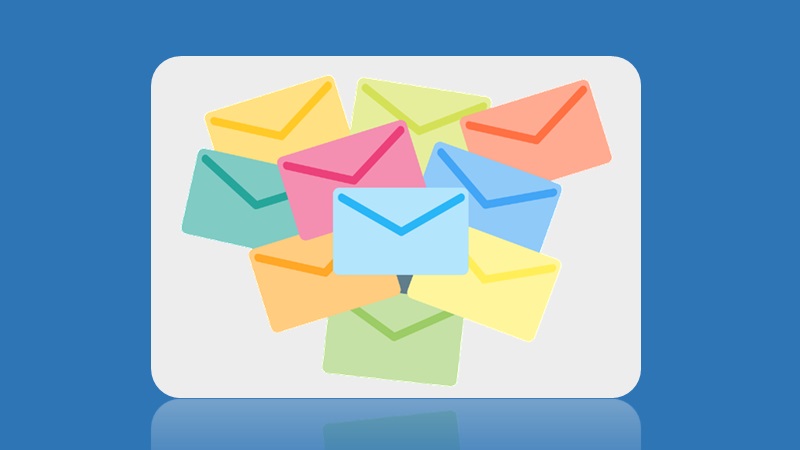
Last Updated on 2020年1月27日 by ぞん
目次
Outlookにした理由
独自ドメインメールをパソコンやスマホで受けようと思い立った際、当初、Gmailで受けることを考えていました。
ですが、パソコンで、Outlook Express(懐かしい)、Windows Live Mail、Outlook 2013→2016→365 と、使ってきているので、もうOutlookでもいいかなという気分に。
結局のところ、すでに設定が済んでいるOutlookが使えるなら、それで済ませてしまおうかなという、後ろ向きな理由です。
スマホ編:Outlook(Androidアプリ )
POPは対応していないようです。なのでIMAPです。
※ 現在(2019年11月)は、POPに対応しているようです。
①「ハンバーガー(三本線)」→「設定(歯車)」


②「+アカウントの追加」→「メールアカウントの追加」


③メールアドレスを入力→「手動でアカウントを設定」

※ 初めて設定するときは出たのですが、同じアドレスだと2回目は 「手動でアカウントを設定」という文字が 出ませんでした。
その場合、右下に「続行」が出ますので、押して⑤へ進みます。
④「アカウントの種類を選択」画面で「IMAP」を選択

⑤ 詳細設定をONにして開き、空いている欄を埋める
サーバーの情報は、表示されていれば確認し、表示されていなければ自分で入力します。さらに、表示名(自分の名前とか)とユーザー名(メールアドレス)とパスワード(メールパスワード)を入れます。
※ 説明のところにも、何か入れた方が良さそうです。理由は下記の追記を参照のこと(2020年1月)

⑥ 画面右上の「チェックマーク」を押すと完了します
送受信できるようになりました。
しかし、受信トレイとゴミ箱しかなかったため、アプリから送信テストをしたら、「あれ?送信済みの私のメールはいずこへ?」となりました。
ロリポップwebメーラーの「送信済みメール」フォルダにもありませんでした。
そこで、「送信済み」フォルダと、「下書き」フォルダを設定してみました。
⑦「設定(歯車)」→「アカウントをタップ」→「詳細設定」 →「タップして設定」



⑧「+」→ フォルダ名を入力 → 「OK」


⑨「下書き」と「送信済み」が表示されています

※ 表示名やサーバー情報の設定画面を再び表示することや、設定したフォルダを解除することが、アプリではできないみたいです。
情報を確認しようにも、それらしきものが見当たりません。
設定したフォルダは、ロリポップwebメーラーの方でフォルダを削除すれば、アプリのフォルダ設定も解除されたので、かろうじてセーフ。
しかし、表示名を変えたい場合は一度アカウントを削除して一からやり直すしかないみたいです。なんてこったい。。。
※ この記事を書いてから、3ヶ月後(2019年9月時点)、ロリポップから「メールサーバーに変更があった」というお知らせメールがきて、そこには「特に何も設定の変更の必要はない」と書かれてありましたが、アプリの方で頻繁にパスワードの再入力を求められるようになりました。その際、サーバーの入力からやり直さないとログインできなくなったりもして、結局、いざという時のために、webメールのショートカットもスマホの画面に置いています。どうも不安定ですね。。。。
※ 2019年11月時点で、いつのまにやら、POPの設定もできるようになっていました。
※ 2019年12月時点で、パスワードの再入力の症状は続いています。アプリの設定が間違えているんでしょうか。。。でも設定したときはちゃんと使えますしね。。サーバーが原因なのか、Androidスマホが原因なのか。。よくわからないままです。
※ 2020年1月時点で、パスワードの再入力の症状はおさまっています。 設定の画面の「説明」という項目に文字を入れて設定したところ、その日からパスワードの再入力は求められていないので、関係あるのかもしれません。怪しい情報ですけど一応書いておきます。
パソコン編:Outlook(Office 365)
POP、IMAPの、どちらも対応しています。
①「ファイル」→「+アカウントの追加」

②「詳細オプション」を表示し、「自分で自分のアカウントを手動で設定」にチェック

※ チェックを入れない場合は、④のIMAPの設定が始まります
③ IMAPかPOPのどちらかを選択

④ IMAPでもPOPでも、メールアドレスとパスワードを入れるだけで完了します


⑤「サーバーの設定」で確認すると、サーバー情報が入力されています



POPとIMAPの違いは、ポート番号(995と993)です。
POPの場合、これで送受信できるようになるので、めでたしめでたしです。
がしかし、IMAPだと同期エラーが出ます!
POPでもよかったのですが、スマホのOutlookアプリがIMAPにしか対応していないので、できればIMAPにしたいと思い、5時間ぐらい情報を探してうろうろしていました。
もうあきらめてPOPでいいかと思っていたところ…
救世主を発見! 神様仏様。
参考:
Outlook 2013/2016でIMAPアカウント追加して受信フォルダが同期されない問題にはまった・・・
「ルートフォルダのパスに”Inbox”と入れると、同期できるようになるってか!」
早速やってみます。
⑥「ファイル」→「アカウント名と同期の設定」

⑦「ルートフォルダーのパス」に「Inbox」と入力。「次へ」を押すと設定が完了されて終わります

同期されました!
⑧ 設定後の確認や変更は、「ファイル」→「アカウント設定」で行えます


※ ただし、表示名の変更をするときは、アプリの方のアカウントを一旦削除しないといけないとダメみたいですね。。。 アプリとの同期の絡みなのかな。。。
アプリの設定の融通が利かないことがすべて悪い(怒)
ところで、
パソコンのOutlookとのIMAPの同期は、「困ってる人、多そう…」と思いました。
メーラーの設定に詳しい人なら常識なのかもしれませんが、「メールアドレスとパスワード入れるだけ」の設定しかしたことがない私みたいな人間は、「ルートフォルダーのパス」や「Inbox」という言葉がまず思い浮かびませんので、そのキーワードで検索をかけません。
「Outlook 同期できない IMAP」などと検索していては、なかなか解決してくれるサイトにはたどり着けません。
今回は、うろうろしていたら偶然たどり着けて、ラッキーだったのですが。。。
同期状況は?
ロリポップwebメーラーの左側のトレイの欄に、スマホとパソコンで設定されたフォルダが増えてますね。。。同じようなトレイが2個ずつあったりして。
「受信メール」が、全デバイスで同期できているのでOKです。
私個人的には、全デバイスの全フォルダがぴったり同期されている必要はないので…
とはいえ、一応、その他の同期状況を確認しまして、後日、載せたいと思います。
関連記事:
ロリポップのメールをOutlookで受ける②-同期状況



これはへーほーでした。
もうホントOutlookってク〇なんで、二度と使いたくないんですけど、これ使ってるお客さんがあまりにも多くて、ほんとため息です。Inboxねぇ。ってか直せよ>マイクロソフト(-“-)。
あざす!
KYOさん、コメントありがとう。
お役に立ちそうでよかったです(^^♪
Outlook2013の時点ですでに問題出てるのに、2019年でまだこれって、直す気ないよね。。